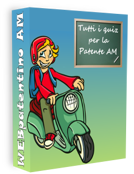Uso multiutente di WEBpatente 4.0
Uso multiutente di WEBpatente 4.0
In WEBpatente 4.0 offline, come impostazione predefinita, la modalità multiutente è disabilitata. Al primo avvio dopo l’installazione, viene creato automaticamente un profilo di default nella cartella dei profili del sistema operativa utilizzato (per dettagli su quest’ultimo aspetto si può consultare la guida alla disinstallazione "pulita" di WEBpatente); tale profilo, in mancanza di altri interventi dell’utente, sarà utilizzato per tutte le sessioni successive.
L'attivazione della modalità multiutente è comunque molto semplice e può essere effettuata attraverso un apposito accessorio denominato "Gestione utenti" che viene installato insieme al programma.
Ecco come avviare la Gestione utenti nelle differenti versioni di WEBpatente.
In Windows l’installazione di WEBpatente, oltre all’icona in bella vista sul desktop, crea altre icone nella cartella "Tutti i programmi", accessibile dal menu Start. Tra queste (oltre ad una seconda copia di quella di avvio di WEBpatente, quella per la disinstallazione e quella al sito www.rmastri.it) compare l’icona della "Gestione utenti".

In Mac OS X l’icona di Gestione utenti viene installata nella cartella "WEBpatente" creata all’interno della cartella delle applicazioni.

In Linux l'icona della Gestione utenti compare nel sottomenù WEBpatente, all'interno del menu della categoria di applicazioni denominata "Istruzione".

Da terminale il programma può essere avviato digitando
Dopo l’avvio della gestione utenti sarà mostrata una finestra simile a quella che appare in figura (l'aspetto dipende dal sistema utilizzato), che consente di:

Quando WEBpatente è attivo in modalità multiutente la finestra di Gestione utenti viene mostrata ad ogni avvio del programma (anche se fatto partire con la solita icona). Gli utenti possono perciò scegliere nell'elenco di destra quale profilo-utente utilizzare nella sessione di WEBpatente che stanno per iniziare.
Per attivare la modalità multiutente basta togliere il segno di "spunta" che compare sulla casella "Non chiedere all’avvio".

Inizialmente, nell'elenco dei profili comparirà un solo utente: "default". Per creare un nuovo utente basta far click sul pulsante "Crea profilo”.
Nella finestra "Creazione guidata profilo" fare click su "Avanti" nella prima schermata di informazioni, inserire nella casella il nome del profilo che si vuole creare, al posto di "Utente predefinito" (notare che la finestra mostra il percorso "fisico" in cui verranno memorizzati i dati dell'utente e consente anche di cambiarlo - cosa non consigliabile se non si ha un'esatta idea di ciò che si sta facendo) e poi fare click sul pulsante "Fine" (oppure "Fatto" su Mac).

L’utente creato apparirà nell’elenco degli utenti. Per avviare WEBpatente con il nuovo profilo selezionarlo e fare click sul pulsante "Avvia WEBpatente".

Per rinominare o cancellare il profilo selezionato si possono usare gli appositi pulsanti. Il loro funzionamento è intuitivo.
Se si rimette il segno di spunta alla casella "Non chiedere all'avvio", WEBpatente partirà sempre con l'ultimo utente utilizzato, senza mostrare l’elenco dei profili (quindi disattivare la modalità multiutente non costringe ad utilizzare il profilo di default).
La casella "Lavora non in linea", se selezionata, inibisce l'accesso del programma ad Internet per scaricare i file audio con la sintesi vocale dei vari quesiti. WEBpatente è dotato di cache, quindi i file audio già scaricati possono essere utilizzati in modalità non in linea. Si può abilitare la modalità offline se si vuole evitare che i file audio siano memorizzati nel profilo di ciascun utente, occupando spazio sul disco. L'impostazione viene ignorata se si sono installati i suoni offline con l'apposito pacchetto aggiuntivo.
Da terminale, si può avviare la Gestione utente attraverso lo stesso comando usato per avviare WEBpatente, aggiungendo l'opzione –P. Ad esempio, da un prompt di Windows (o nella casella "Destinazione" di un link), il comando che avvia WEBpatente è:
Si può avviare WEBpatente con un profilo utente che non apparirà nella Gestione utente utilizzando l’opzione –profile, seguita dal percorso della cartella che conterrà il profilo. Ad esempio, in Windows:
La Gestione utenti è una caratteristica specifica della versione offline di WEBpatente 4.0. Qualora si vogliano salvare separatamente i dati utente, utilizzando il programma online si dovrà ricorrere ad uno dei seguenti espedienti.
1) Usare un differente utente del sistema operativo
Normalmente ogni utente del computer ha accesso a tutti i programmi installati (salvo specifiche limitazioni) ma non con le stesse impostazioni personali. Per ogni utente del sistema operativo le impostazioni specifiche del browser (preferenze, cookies, bookmars) vengono salvate in modo autonomo in una distinta cartella. Se si crea sul PC un nuovo utente (per sapere come fare riferirsi alle istruzioni del sistema operativo impiegato) e ci si collega al sito di WEBpatente si noterà che le statistiche appariranno azzerate e, anche in seguito, non saranno modificate da altre operazioni compiute da altri utenti del computer, persino in caso di cancellazione della cache e dei cookie.
2) Usare un browser multiutente.
Se si usa un browser della famiglia "Mozilla" (Firefox o SeaMonkey) sarà possibile disporre di una modalità multiutente per il browser del tutto identica a quella descritta sopra. In Seamonkey la gestione di profili si può aprire direttamente da una sessione del browser (menù "Strumenti / Passa al profilo…") in Firefox sarà necessario avviare il programma con l’opzione –P.

L'attivazione della modalità multiutente è comunque molto semplice e può essere effettuata attraverso un apposito accessorio denominato "Gestione utenti" che viene installato insieme al programma.
 Avviare la Gestione Utenti
Avviare la Gestione Utenti
Ecco come avviare la Gestione utenti nelle differenti versioni di WEBpatente.
In Windows l’installazione di WEBpatente, oltre all’icona in bella vista sul desktop, crea altre icone nella cartella "Tutti i programmi", accessibile dal menu Start. Tra queste (oltre ad una seconda copia di quella di avvio di WEBpatente, quella per la disinstallazione e quella al sito www.rmastri.it) compare l’icona della "Gestione utenti".

In Mac OS X l’icona di Gestione utenti viene installata nella cartella "WEBpatente" creata all’interno della cartella delle applicazioni.

In Linux l'icona della Gestione utenti compare nel sottomenù WEBpatente, all'interno del menu della categoria di applicazioni denominata "Istruzione".

Da terminale il programma può essere avviato digitando
webpatente-gestioneutenti.Dopo l’avvio della gestione utenti sarà mostrata una finestra simile a quella che appare in figura (l'aspetto dipende dal sistema utilizzato), che consente di:
- Attivare la modalità multiutente
- Creare, rinominare o cancellare profili utente
- Attivare la modalità offline
- Avviare WEBpatente 4.0 con uno specifico profilo utente

 Attivazione della modalità multiutente
Attivazione della modalità multiutente
Quando WEBpatente è attivo in modalità multiutente la finestra di Gestione utenti viene mostrata ad ogni avvio del programma (anche se fatto partire con la solita icona). Gli utenti possono perciò scegliere nell'elenco di destra quale profilo-utente utilizzare nella sessione di WEBpatente che stanno per iniziare.
Per attivare la modalità multiutente basta togliere il segno di "spunta" che compare sulla casella "Non chiedere all’avvio".

 Creazione ed uso di un nuovo profilo-utente
Creazione ed uso di un nuovo profilo-utente
Inizialmente, nell'elenco dei profili comparirà un solo utente: "default". Per creare un nuovo utente basta far click sul pulsante "Crea profilo”.
Nella finestra "Creazione guidata profilo" fare click su "Avanti" nella prima schermata di informazioni, inserire nella casella il nome del profilo che si vuole creare, al posto di "Utente predefinito" (notare che la finestra mostra il percorso "fisico" in cui verranno memorizzati i dati dell'utente e consente anche di cambiarlo - cosa non consigliabile se non si ha un'esatta idea di ciò che si sta facendo) e poi fare click sul pulsante "Fine" (oppure "Fatto" su Mac).

L’utente creato apparirà nell’elenco degli utenti. Per avviare WEBpatente con il nuovo profilo selezionarlo e fare click sul pulsante "Avvia WEBpatente".

 Altre operazioni di Gestione utenti
Altre operazioni di Gestione utenti
Per rinominare o cancellare il profilo selezionato si possono usare gli appositi pulsanti. Il loro funzionamento è intuitivo.
Se si rimette il segno di spunta alla casella "Non chiedere all'avvio", WEBpatente partirà sempre con l'ultimo utente utilizzato, senza mostrare l’elenco dei profili (quindi disattivare la modalità multiutente non costringe ad utilizzare il profilo di default).
La casella "Lavora non in linea", se selezionata, inibisce l'accesso del programma ad Internet per scaricare i file audio con la sintesi vocale dei vari quesiti. WEBpatente è dotato di cache, quindi i file audio già scaricati possono essere utilizzati in modalità non in linea. Si può abilitare la modalità offline se si vuole evitare che i file audio siano memorizzati nel profilo di ciascun utente, occupando spazio sul disco. L'impostazione viene ignorata se si sono installati i suoni offline con l'apposito pacchetto aggiuntivo.
 Altre informazioni utili
Altre informazioni utili
Da terminale, si può avviare la Gestione utente attraverso lo stesso comando usato per avviare WEBpatente, aggiungendo l'opzione –P. Ad esempio, da un prompt di Windows (o nella casella "Destinazione" di un link), il comando che avvia WEBpatente è:
"C:\Program Files\WEBpatente4\wp4x.exe", quello che avvia la gestione utenti: "C:\Program Files\WEBpatente4\wp4x.exe" –P (Notare che le virgolette nel percorso di wp4x.exe sono necessarie per la presenza dello spazio in Program Files).Si può avviare WEBpatente con un profilo utente che non apparirà nella Gestione utente utilizzando l’opzione –profile, seguita dal percorso della cartella che conterrà il profilo. Ad esempio, in Windows:
"C:\Program Files\WEBpatente4\wp4x.exe" –PROFILE C:\UTENTE. Notare che se la cartella C:\UTENTE non esiste verrà creata. Uso multiutente di WEBpatente 4.0 online
Uso multiutente di WEBpatente 4.0 online
La Gestione utenti è una caratteristica specifica della versione offline di WEBpatente 4.0. Qualora si vogliano salvare separatamente i dati utente, utilizzando il programma online si dovrà ricorrere ad uno dei seguenti espedienti.
1) Usare un differente utente del sistema operativo
Normalmente ogni utente del computer ha accesso a tutti i programmi installati (salvo specifiche limitazioni) ma non con le stesse impostazioni personali. Per ogni utente del sistema operativo le impostazioni specifiche del browser (preferenze, cookies, bookmars) vengono salvate in modo autonomo in una distinta cartella. Se si crea sul PC un nuovo utente (per sapere come fare riferirsi alle istruzioni del sistema operativo impiegato) e ci si collega al sito di WEBpatente si noterà che le statistiche appariranno azzerate e, anche in seguito, non saranno modificate da altre operazioni compiute da altri utenti del computer, persino in caso di cancellazione della cache e dei cookie.
2) Usare un browser multiutente.
Se si usa un browser della famiglia "Mozilla" (Firefox o SeaMonkey) sarà possibile disporre di una modalità multiutente per il browser del tutto identica a quella descritta sopra. In Seamonkey la gestione di profili si può aprire direttamente da una sessione del browser (menù "Strumenti / Passa al profilo…") in Firefox sarà necessario avviare il programma con l’opzione –P.